电脑重装win7系统工具
最近有很多小伙伴都在问小编win7重装系统用什么重装工具软件好,今天小编就给大家带来了最好用的一键重装win7系统软件。想要体验全新的win7系统快点下载试试吧。
一、准备工作
1、系统镜像下载
2、制作U盘启动盘。
二、启动设置:开机从U盘启动设置方法
三、台式电脑重装系统步骤如下
1、制作U盘启动盘之后,将下载的系统iso镜像文件直接复制到U盘启动盘的GHO目录下;
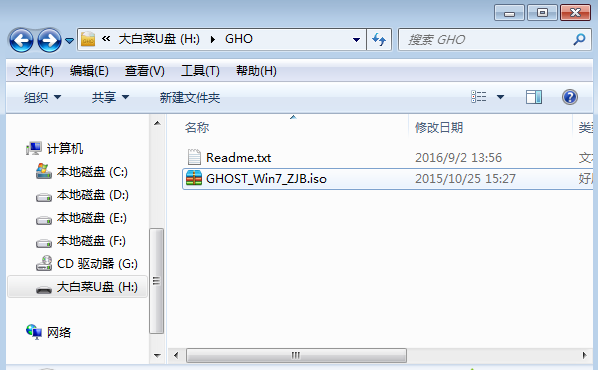
2、在需要重装系统的台式电脑上插入U盘,重启后不停按F12、F11、Esc等快捷键打开启动菜单,选择U盘选项回车,比如General UDisk 5.00,不支持这些启动键的台式电脑查看第二点设置U盘启动方法;
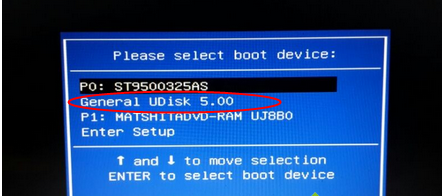
3、从U盘启动进入到这个菜单,按数字2或通过方向键选择【02】选项回车,启动pe系统,无法进入则选择【03】旧版PE系统;
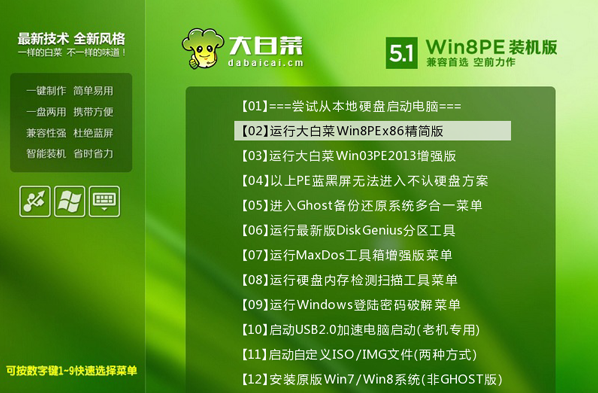
4、进入到pe系统,如果不用分区,直接看第6步,如果需要重新分区,需备份所有数据,然后双击打开【DG分区工具】,右键点击硬盘,选择【快速分区】;
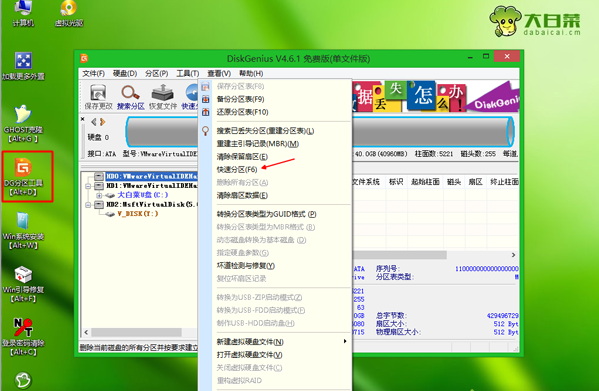
5、设置分区数目和分区的大小,一般C盘建议35G以上,如果是固态硬盘,勾选“对齐分区”即可4k对齐,点击确定,执行硬盘分区过程;
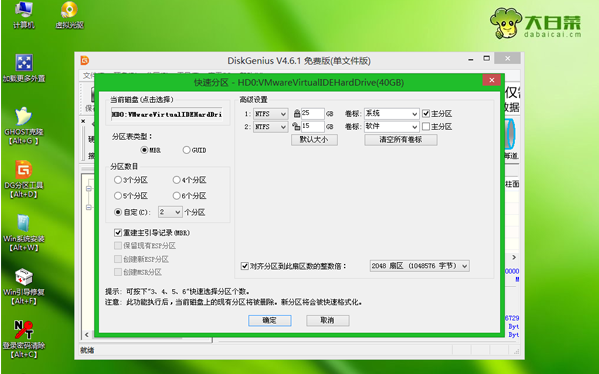
6、完成分区之后,打开【大白菜一键装机】,映像路径选择系统iso镜像,此时会自动提取gho文件,点击下拉框,选择gho文件;
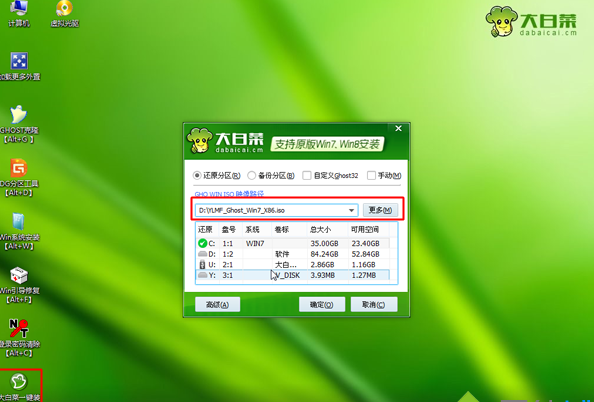
7、然后点击“还原分区”,选择系统所在位置,一般是C盘,如果不是显示C盘,可以根据“卷标”、磁盘大小选择,点击确定;
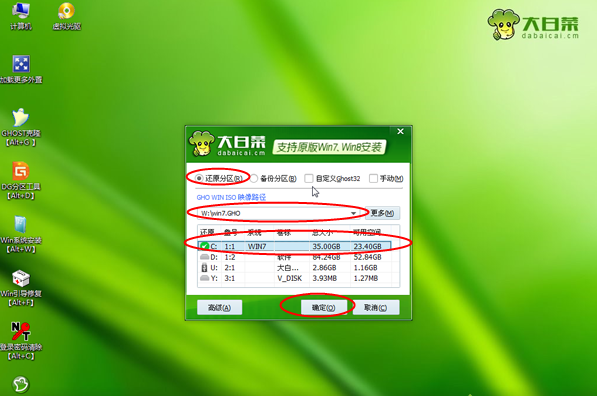
8、弹出这个提示框,勾选“完成后重启”和“引导修复”,点击是开始执行还原过程;
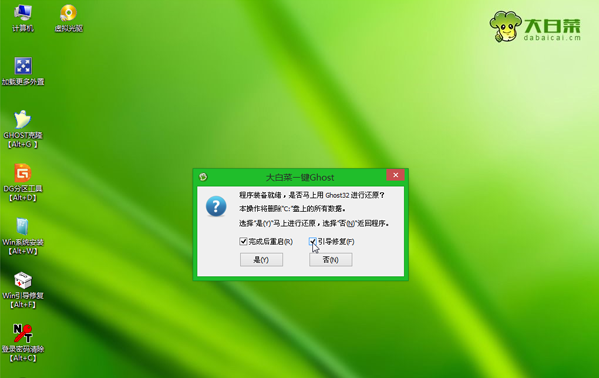
9、在这个界面中执行系统还原到C盘的操作,这个过程需要5分钟左右;
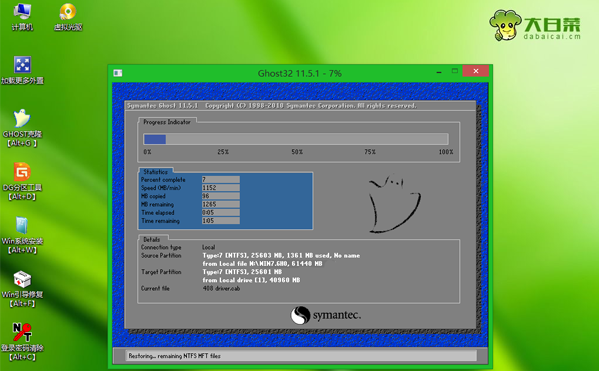
10、操作完成后台式电脑会自动重启,此时拔出U盘,重新启动进入这个界面,继续进行系统重装和配置过程;
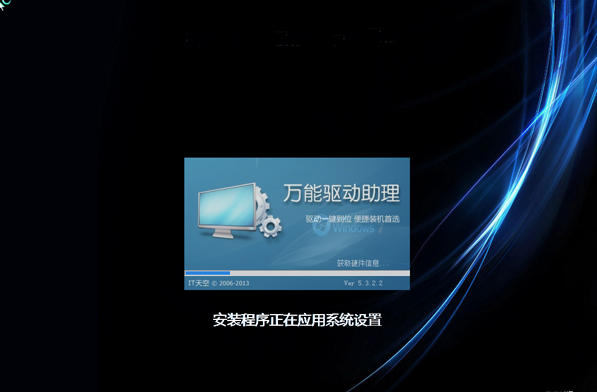
11、系统重装需要5-10分钟左右,在启动进入全新系统桌面后,系统重装完成。

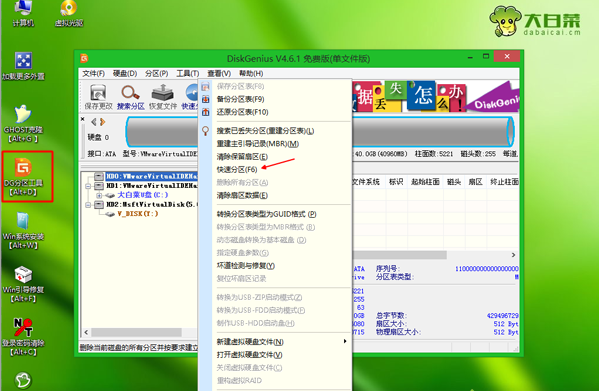
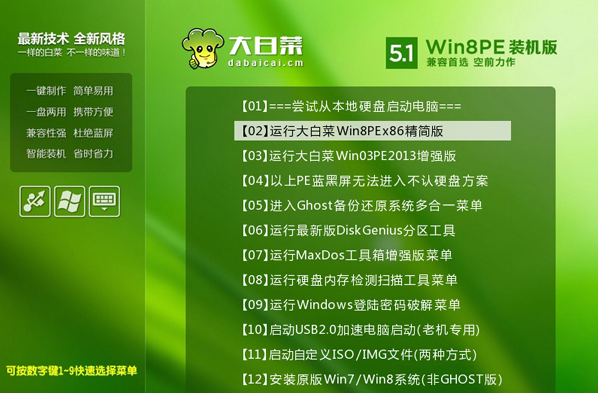

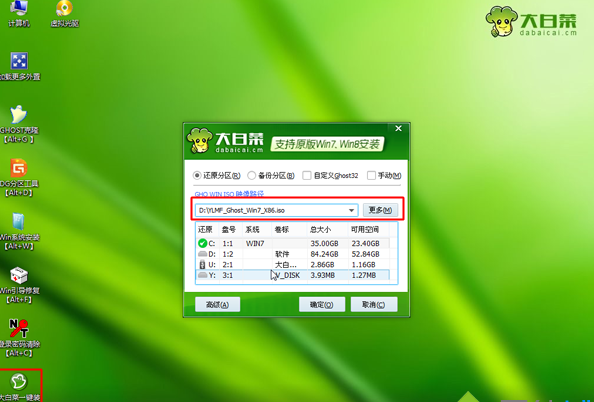
游戏吧 www.gmz88.com 版权所有 皖ICP备2022002490号-2
游戏吧游戏下载基地温馨提示:适度游戏娱乐,沉迷游戏伤身,合理安排时间,享受健康生活
我们用心在做,为您提供更多好玩的 单机游戏下载大全中文版下载
